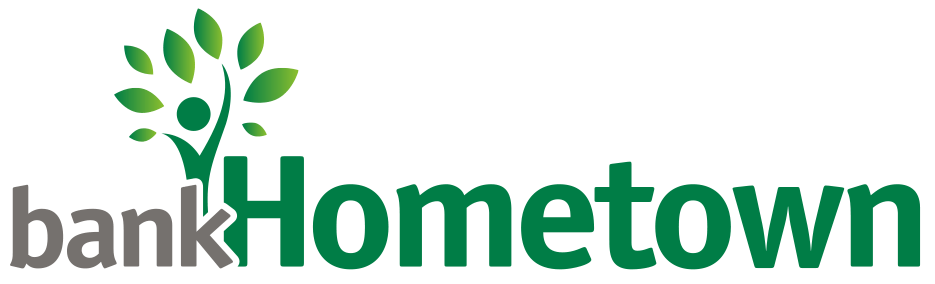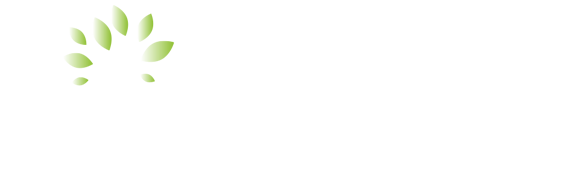Select a Topic
Deposit | eStatement | Mobile Banking | Debit Card | Biometric ID | Online Banking | Apple Pay® | Google Pay™ | Samsung Pay™ | Card Manager
Deposit
How do I check my balance?
There are a number of ways to check your balance. You may call our automated telephone banking service at 888.826.1120. If you prefer, you can also obtain your balance by logging into bankHometown’s Online Banking to view your accounts, transfer funds, or conduct bill payment transactions. These two systems are simple, and can be accessed 24 hours a day, 7 days a week.
What do I do if I lose my debit card?
If you would like to report a debit card lost or stolen, please dial 888.307.5887 during normal business hours. To report your card after hours, please dial 1.844.293.6292.
Why are my available funds different than my balance?
Your deposit account’s available balance includes your current balance minus any holds. Your available balance does not include savings overdraft, unused reserve credit, and assigned overdraft privilege limits.
Which ATMs can I use with my bankHometown debit card?
You can use bankHometown’s free of charge. In addition, it can be used at ATMs displaying the SUM, NYCE, CIRRUS or VISA® program logos worldwide*.
*This does not include fees imposed by ATM operators or any networks.
Can my bankHometown debit card be used outside of the United States?
You can use your bankHometown debit card outside of the United States. Withdrawal and transaction fees may apply. If you are planning on traveling, please call Customer Care Center at 888.307.5887 for more information.
Where can I find the current savings rates?
Current rates on all Deposit accounts can be found on our website in the Savings Rates section.
What type of identification is required to open a new account?
bankHometown requires a primary ID which includes a valid driver’s license, valid State issued ID or a valid passport. A secondary ID such as a Social Security Card or credit card may also be requested by the Bank.
How do I transfer funds?
It’s easy to transfer funds yourself by phone. Call 888.826.1120 to use our Phone-Banking service. You can also transfer funds at ATMs or online, using bankHometown’s Online Banking. Subject to limitations.
eStatement
What is an eStatement?
An eStatement is an electronic version of your statement with images available online via our secure site. You can view and print your statement right from your computer or mobile device, avoiding the wait for traditional mail and ending paper clutter. Loan bills and tax statements are also included in eStatements.
What are the benefits of switching to eStatements?
By making the switch to eStatements, you can:
- Access your financial information 24 hours a day from anywhere you have access to the Internet
- Reduce the risk of mail fraud and identity theft that comes with paper delivery
- Get organized and reduce the clutter of paper statements
- Help to protect the environment
Are check images available with my eStatement?
Yes. If you are banking on your computer, you can view the front and back sides. If you are banking from your mobile device, the front and back of the check can be seen via the individual transaction on the account activity screen. If you need a copy of the back of the check, please call customer service at 888.307.5887.
When can I view my eStatement?
You can log in to view eStatements at any time! Your current eStatement will be available within two business days after your statement cycle ends. We will send you an email alerting you that your eStatement is ready for viewing. Your previous eStatements are available to you online immediately!
Will my eStatement look the same as my paper statement?
Yes, your eStatement looks exactly like your paper statement.
Will I still receive my paper statements once I enroll in eStatements?
No. Once you enroll for eStatements, you will no longer receive a paper statement.
How do I save my eStatement for future reference?
You can save them to your computer if you wish and they will be available on our website for a rolling 18 months. Statements that are not available online can be requested by phone at 888.307.5887. bankHometown keeps copies of statements for seven years. View our fee schedule for applicable fees.
Will I be able to print my statement and check images?
Yes. Once you open the eStatement, you will be able to print it just like you print any document on your computer.
Can I access an eStatement for all my accounts?
Checking and savings accounts, mortgage and consumer loans, tax documents, and deposit and loan bills are available online for each account enrolled.
Is there a charge for eStatements?
There is no charge. eStatements are free!
What if I change my email address?
You can update your email address when you initially sign up for eStatements. After your enrollment, if your email changes, you will need to notify us to continue receiving the email notice that your latest eStatement is available. This can be done in the “Options” section of the Online Banking web page, in the “Messages” section of our Mobile Banking app, by initiating an Online Chat, or by contacting Customer Care at 888.307.5887.
How do I sign up to view eStatements?
eStatements are quick and easy to set up. To gain access to your bankHometown eStatements, select the account that you would like to enroll and click the eStatements link. Navigate to the “Statement Delivery Preferences” section, click and review the Electronic Statement Agreement and enter the Disclosure Acceptance Code located at the end of the agreement in the corresponding field on the screen to accept the disclosure. Once accepted you can choose which accounts will receive eStatements by selecting Electronic or Paper from the “Enrollment Preference” drop downs located next to each account. Click the “Accept & Update Preferences” button to confirm your delivery preferences.
Mobile Banking
What is mobile banking?
Mobile Banking allows anyone with an Online Banking account to access information from a mobile device. Mobile Banking offers two ways to access your accounts:
- Use a mobile browser on your mobile device
- Download the bankHometown Mobile Banking app to your mobile device
You can choose one or both of these options, depending on the capabilities of your mobile device.
What are additional steps I can take to help keep my information protected?
There are several ways you can help protect your information:
- Ensure that your devices and apps are up to date with the latest versions to ensure security
- Download apps from trusted and approved app stores endorsed by your service provider or technology provider, such as The App Store® or Google Play™
- Avoid Jailbreaking (“self-hacking”) your smartphone to gain full access to all of the features of the phone which can leave your phone susceptible to malware, viruses, and other malicious programs
- Turn off your Bluetooth when you are doing banking transactions
How much does this service cost?
bankHometown Mobile Banking is free; however, there may be charges associated with data usage on your mobile device. Check with your wireless device carrier for more information.
What happens if I get a new mobile device?
If you get a new device, for security purposes first delete the app from your old device; then simply download the bankHometown Mobile Banking app on your new device.
Is it secure?
Yes, the Mobile Banking service utilizes best practices from Online Banking, such as HTTPS, 256-bit SSL encryption, access with a User ID and Password, and application time-out when your mobile device is not in use. Only the mobile devices that you personally enroll in the Mobile Banking service can access your accounts. In addition, no account data is ever stored on your mobile device. In the event your mobile device is lost or stolen, the service can be immediately disabled by contacting Customer Care at 888.307.5887.
Do I need a data plan with my wireless carrier?
A data plan is highly recommended, as data usage can become expensive without one. If you do not have a data plan, please check with your wireless carrier for more information regarding these services. Please note that you are responsible for any charges incurred from your wireless provider.
Do I need to have online banking to use mobile banking?
Yes, you do need to be an Online Banking customer to take advantage of the Mobile Banking services. You can enroll in Online Banking here.
How do I change my bankHometown Mobile Banking password, user ID, or security questions?
Once you are signed into your mobile device, use the slide out menu located on the top right to access the menu.
- Select the My Profile option
- Select the corresponding option you would like to change
I’m enrolled in Online Banking. Can I use my Online Banking login credentials for Mobile Banking?
If you are already enrolled in bankHometown Online Banking, you may log into the bankHometown Mobile Banking app with your bankHometown Online User ID and Password.
What if I forgot my password?
Select Forgot Your Password on the mobile login page. Answer the authentication fields presented to verify your identity and click Submit to establish your new password.
What if I lost communication/signal during a transaction?
If you do not receive a confirmation message due to a lost signal, you may verify a transaction by logging back into Mobile Banking. If you need assistance, please contact Customer Care at 888.307.5887.
Can I use Mobile Banking anytime?
Yes, Mobile Banking is available 24/7.
How do I download the application?
- First, register for bankHometown Online Banking here if you haven’t already done so.
- Then visit the App Store® or Google Play™ to download the app and begin the registration process.
Is Mobile Banking supported on my mobile device?
Mobile Banking is supported on all devices with a mobile web browser that supports cookies. In addition, the downloadable application is supported on most iPhone and Android devices.
How do I securely leave my Mobile Banking browser session?
Select the Log Out button in either slide out menu to sign out of Mobile Banking and then close your browser or app.
Can someone intercept my Mobile Banking transactions?
The 256-bit SSL encryption protects your information as it travels from your mobile device to bankHometown. The 256-bit SSL encryption technology is the same encryption that safeguards Internet traffic for secure web applications.
What if I forget my user ID?
If you forget your User ID, select “Forgot User ID?” on the login page or contact Customer Care at 888.307.5887.
Debit Card
What do I do if I lose my debit card?
To report a lost, stolen, or compromised bankHometown debit card during normal business hours, call our Customer Care team at 888.307.5887. After business hours, please call 1.844.293.6292. If you are calling from outside the United States, please call 614.564.5105.
Which ATMs can I use with my bankHometown debit card?
You can use bankHometown’s free of charge. In addition, it can be used at ATMs displaying the SUM, NYCE, CIRRUS, or VISA® program logos worldwide*.
*This does not include fees imposed by ATM operators or any networks.
I forgot my PIN number. How do I get a new one?
To reset your PIN number, please contact our Card Self Service Line at 800.992.3808.
Can you pick/change your own PIN number for your Debit card?
Yes, it can be done at the bankHometown ATM or through our Card Self Service Line 800.992.3808.
Does the debit charge immediately come off my balance?
Yes, if you input your PIN number during the transaction.
Do deposits put into ATM machines receive immediate credit?
The credit is posted to the account immediately, but funds may not be available until the second business day. For more details, please refer to our Funds Availability policy.
Is the balance showing on my ATM receipt the right balance?
Yes, it’s the available balance at that time.
What is my daily withdrawal limit at the ATM machine?
Please contact Customer Care for this information at 888.307.5887.
Can my daily limit be increased?
Yes, the limit can be increased, but you need to speak with a Customer Care team member at 888.307.5887.
Do you offer credit cards?
Yes. Please click here for more information about our credit cards.
Can my bankHometown debit card be used outside of the United States?
You can use your bankHometown debit card outside of the United States. Withdrawal and transaction fees may apply. If you are planning on traveling, please call Customer Care at 888.307.5887 for more information.
Biometric ID
Is Biometric ID secure?
Yes. Biometric ID has the same level security as all authentication methods for Online and Mobile Banking.
WHAT SMARTPHONE DEVICES ARE SUPPORTED?
Biometric ID is available for iOS and Android devices that have compatible Biometric ID support running Android 6.0 or higher. Compatible Android devices are those that are using Android’s fingerprint support. Specific devices from Manufacturers that have created their own Fingerprint supported devices and are not using Google’s built-in support for Android are not compatible. Examples of known devices that are not supported are the Samsung Galaxy S5 and Note 4. These devices use Samsung’s Fingerprint drivers, not Google’s Android.
IF I HAVE BIOMETRIC ID CAPABILITY ON MY DEVICE, DO I HAVE TO USE BIOMETRIC ID FOR MOBILE BANKING?
No. You can use your Login ID and Password to sign in to bankHometown Mobile and Online Banking.
HOW DOES THE BANKHOMETOWN MOBILE BANKING APP KNOW THAT IT IS MY BIOMETRIC ID?
bankHometown does not collect your Biometric ID details and cannot link it to the personal information we hold about you. bankHometown is relying on the device to authenticate the Biometric ID and confirm or reject verification.
HOW DO I ENROLL IN BIOMETRIC ID?
On the bankHometown Mobile Banking App login screen, enter your password and then navigate to the upper right-hand corner > Service Center > Manage Biometrics > Biometrics enrollment. You will then be prompted to give your device a name (should be unique) along with providing your bankHometown Online Banking login ID and Password. Once all three fields are completed, select enroll. The next time you login to your bankHometown mobile app, you will be prompted to use your Biometric ID.
HOW DO I LOG IN WITH BIOMETRIC ID?
On the app’s login screen, a message will display prompting you to log in with your Biometric ID.
WILL A PASSWORD BE REQUIRED WHEN USING BIOMETRIC ID?
No. Once you are enrolled with Biometric ID, your Biometric ID is the only required login credential.
WHERE IS MY BIOMETRIC ID STORED?
bankHometown does not hold or store your Biometric ID. Your Biometric ID is stored on your device (as part of the user settings) when you set it up and we rely on the device to authenticate your fingerprint if you choose to use Biometric ID when accessing Mobile Banking.
CAN MORE THAN ONE PERSON’S BIOMETRIC ID BE REGISTERED TO MY APP?
bankHometown does not collect or store your Biometric ID in any case. Your Biometric ID is stored on your device when you set up your fingerprint enabled device. Just like it is your responsibility to keep secure your Online Banking password, Biometric ID should be treated with the same level of security. This means that you must not have other people’s Biometric ID stored on your device if you would like to use this login option. However, if someone else’s Biometric ID is stored on your device and you enable fingerprint authentication, the second person will also have full access to your account.
CAN MORE THAN ONE PERSON LOG IN TO BANKHOMETOWN MOBILE BANKING USING BIOMETRIC ID ON THE SAME DEVICE?
On enrollment, any fingerprint you save on your device may access your bankHometown Mobile Banking App. You should not register for Biometric ID if you wish to retain other people’s Biometric IDs on your device.
IF MY BIOMETRIC ID IS NOT RECOGNIZED, CAN I STILL LOG IN TO MY ACCOUNT?
Yes. You can still log in to the bankHometown Mobile Banking app using your account username and password.
WHAT IF MY BIOMETRIC ID ENABLED DEVICE IS LOST OR STOLEN? WILL SOMEONE BE ABLE TO ACCESS MY ACCOUNTS?
If your mobile device is lost or stolen you can delete a device at any time by logging onto your account from a PC or another device and selecting the Biometric ID Management screen. You can delete the lost/ stolen device from the list of devices currently authorized. In addition, anytime a new fingerprint is added to the device, re-enrollment is required so a lost device should not be able to access your account without your Biometric ID or account Login ID/ Password.
Please call Customer Care at 888.307.5887 in the event your device is lost or stolen so we can reset your password as an added level of security.
HOW CAN I DISABLE BIOMETRIC ID?
Biometric ID can be disabled from a desktop or mobile device by clicking on the person icon in the upper right-hand corner > Service Center > Biometric ID > Biometric ID Enrollment.
WHAT HAPPENS WHEN I BUY A NEW PHONE?
You will need to register your Biometric ID on the new device, and then re-enroll Biometric ID to access Mobile Banking using your fingerprint or face.
Online Banking
WHY AM I SOMETIMES ASKED TO VERIFY MY IDENTITY?
In some situations, bankHometown may provide an additional level of security and ask you to verify your identity. This is another level of security for your protection.
WHERE CAN I GET LOGIN ASSISTANCE FOR ONLINE BANKING?
For login assistance, you can call Customer Care at 888.307.5887.
WHAT IF I FORGOT MY PASSWORD?
If you forgot your Password, click on the Forgot Password link located on the Online Banking login page. You will then be asked to enter information to identify yourself and allowed to choose and confirm your new password.
WHAT IS THE DIFFERENCE BETWEEN QUICKEN WEB CONNECT AND QUICKEN DIRECT CONNECT?
Quicken® Web Connect
The Web Connect service is an on-demand update for your Quicken® software that is completed by you at your convenience from your bankHometown Online Banking profile. Simply sign in to bankHometown Online Banking to export transactions directly from your account history and import them into your Quicken® software. NOTE: This is the most secure process for maintaining your Quicken® software as you do not have to share your online banking User ID and Password with the Quicken® software.
Quicken® Direct Connect
With the Direct Connect service your Quicken® software communicates directly with a connection to your bankHometown Online Banking profile. To establish this service, you will need to initiate a connection process between your Quicken® software and your bankHometown Online Banking profile. Visit http://quicken.intuit.com/ for instructions on how to enable this service. You must also enroll for this service with your online banking profile. To enroll for Quicken Direct connect, visit the Service Center and choose the Quicken/Quickbook link, place a checkmark next to Quicken in the Direct Connect Self Enrollment section and click the Enroll button.
WHAT IS THE DIFFERENCE BETWEEN THE CURRENT AND AVAILABLE BALANCE?
The available balance displayed on your deposit accounts includes your current balance minus any holds. Your available balance displayed does not include savings overdraft, unused overdraft line of credit and assigned overdraft privilege limits. The available balance displayed on your loan accounts is the amount of the funds available for your use.
WHY SHOULD I NOTIFY BANKHOMETOWN THAT I AM TRAVELING?
bankHometown is dedicated to your security. Our Fraud Prevention department monitors your account activity and reviews the activity for suspicious behavior. When leaving the area, it is best to notify bankHometown of your travel plans so a note can be made and your Debit card will remain active. If you will be traveling internationally, or just outside of your normal geographical area, contact us first by chatting with us online or via the Mobile Banking app, or by calling Customer Care at 888.307.5887 and we will make sure that your card will work while you travel.
HOW DOES BANKHOMETOWN'S "TRANSFER TO ANOTHER PERSON'S ACCOUNT AT THIS FINANCIAL INSTITUTION" WORK?
The bankHometown “Transfer to Another Person’s Account at this Financial Institution” service enables you to transfer funds to other individuals with accounts at bankHometown. Once you enter the information requested for the individual and the account that you would like to establish transfer capability to, the destination account will be added to your list of “To Accounts” on the “Make A Transfer” screen.
HOW DO I SET UP AN EXTERNAL TRANSFER AND HOW LONG WILL IT TAKE?
Transferring funds between your bankHometown accounts and your accounts at other financial institutions is convenient, quick and easy. To get started, access the “Transfer Accounts” screen located in the Transfers menu. Choose the option to “Add Account” and then choose the “My account at another financial institution” option. Complete the required fields and click “Add Account” to submit the request to add this account to your Online Banking transfer accounts profile. Within a few days of submitting this information, two small deposits will be made to your external account. To complete the setup of your external account, return to the Manage Transfer Accounts page and verify the amount of the deposits. Once the two deposits are verified, for additional security you will receive a secure message requesting that you contact Customer Care at 888.307.5887 to provide validation of the addition of this External Transfer account.
HOW CAN I FIND THE INTEREST EARNED ON MY ACCOUNT?
Simply select the interest-bearing account you wish to inquire on and click Details on the right side of the History page. The Account Details page will display Interest Rate, Year to Date Interest, and Previous Year Interest.
HOW DO I CHANGE THE NICKNAME ON AN ACCOUNT?
To change your account nickname, under the Service Center menu, click Account Settings. Scroll to the Manage Nicknames section, select an account to nickname, and click Save.
HOW DO I SET UP A RECURRING PAYMENT?
bankHometown loan payments can be scheduled by accessing the Transfers option. On the “Make a Transfer” page, choose the “Recurring” option from the “Frequency” drop down. Select the appropriate frequency, start date, and duration to establish the recurring payment.
HOW DO I ADD, DELETE OR EDIT A PAYEE?
Go to the Pay My Bills tab and then click “Add a Company or Person” on the “Payment Center” tab to add a Payee. To delete a Payee, from the “Payment Center” tab in bill pay, click on the Payee you want to delete. When the Payee details screen appears, click the “delete” option located under the payee icon on the left-hand part of the screen. To edit a Payee, from the “Payment Center” tab in bill pay, click on the Payee you want to edit. When the Payee details screen appears, make the needed edits and click “Save Changes”.
HOW DO I DELETE A SCHEDULED TRANSFER/PAYMENT?
Recurring and future-date transfers and payments display in the “Scheduled Transfers” section on the “Transfer Activity” page which is accessed via the “Transfers” option. To edit or delete a scheduled transfer or payment, simply select the corresponding transfer and click the “Edit Transfer” or “Cancel Transfer” links as appropriate.
CAN I UPDATE MY ONLINE USER ID?
Yes. Simply log into Online Banking, select the Service Center tab and in the “My Profile” area, select Change User ID.
CAN I UPDATE MY PASSWORD?
Yes. Simply log into Online Banking, select the Service Center tab and in the “My Profile” area, select Change Password.
CAN MY ONLINE USER ID AND PASSWORD BE THE SAME?
No. For security purposes, your Online User ID and Password must be different.
HOW DO I ADD AN ACCOUNT TO MY ONLINE BANKING PROFILE?
Your account will automatically be added the following business day after it has been opened. If you have an account that was not added to your online banking profile, please contact Customer Care at 888.307.5887.
HOW DO I SIGN UP FOR BANKHOMETOWN ESTATEMENTS?
To gain access to the bankHometown eStatements, select the account that you would like to enroll and click the eStatements link. Navigate to the “Statement Delivery Preferences” section, click and review the Electronic Statement Agreement and enter the Disclosure Acceptance Code located at the end of the agreement in the corresponding field on the screen to accept the disclosure. Once accepted you can choose which accounts will receive eStatements by selecting Electronic or Paper from the “Enrollment Preference” drop downs located next to each account. Click the “Accept & Update Preferences” button to confirm your delivery preferences.
HOW DO I PLACE A TRAVEL NOTIFICATION?
The option to “Send a Travel Notification” is located in the Service Center which is accessed by clicking on your name in the upper right-hand corner of the screen. To submit this notification, simply enter your card number, the dates you will be traveling, and your destination. Click Submit to send the notification to Customer Care.
HOW DO I TURN MY DEBIT CARD ON OR OFF?
If you lost, misplaced, or had your bankHometown debit card stolen or you believe that you have unauthorized card-based transactions posted to your account, you can turn your debit card off by clicking on your name or the person icon on the top right of the screen, clicking Service Center, and clicking “Turn Debit On/Off”. If you have turned your debit card off but then subsequently find or retrieve your card, you can simply turn it back on.
HOW DO I SET UP ALERTS?
Alerts are located in the Service Center. Click on your name or the person icon on the top right of the screen > Service Center > My Alerts. To begin, navigate to the Add Notification Subscription, select the alert you wish to activate, and click Add Subscription.
HOW DO I ENROLL FOR QUICKEN/QUICKBOOKS DIRECT CONNECT?
Under the Service Center menu, click Quicken and QuickBooks. On this page, scroll to the “Register for Direct Connect” section and simply click the Enroll button.
WHAT IF I FORGOT MY ONLINE USER ID?
Contact bankHometown Customer Care at 888.307.5887 or click Forgot User ID located on the login page.
WHY WAS ONLINE ACCESS TO MY ACCOUNT LOCKED?
In order to protect your account information from unauthorized users, we allow only a certain number of failed attempts for entering your Password and User ID. If you exceed these attempts, your account access will be locked. If you have been locked out of your Online Banking, select “Forgot Password?” to reset your password and unlock your account. If you need assistance, call Customer Care at 888.307.5887.
WHY DID MY TRANSFER FAIL?
There are several reasons a transfer might fail. Generally, transfers will fail due to insufficient funds in the account you are trying to transfer from. If funds are available, call Customer Care at 888.307.5887.
HOW DO I PLACE A STOP PAYMENT ON A CHECK?
To request that payment be stopped on a check that you have written, please complete the information located on the stop a check payment page.
Submitting this request online represents authorization to bankHometown to place a stop payment on the selected account and item. An online request to stop payment on a check or series of checks does not guarantee that the check will be stopped, as the item may have already been processed and posted to your account. You will be notified if there is a problem in placing the stop payment you have requested.
When you approve the stop payment the fee will be automatically deducted from your account. Click here to view our fee schedule for the stop payment fee amount.
Please note that you cannot use this function to stop payment on a payment processed through online Bill Pay. To cancel or stop online Bill Pay call Customer Care at 888.307.5887.
In requesting a stop payment, you agree 1) that you must notify us in writing to cancel this order if and when the reason for the stop payment ceases to exist; 2) that the closing of the account upon which this check is drawn will automatically cancel this order and 3) that this order expires and is no longer in effect six (6) months from the date that this order was placed unless you have already cancelled or renewed the stop payment order.
Apple Pay®
WHAT IS APPLE PAY®?
Apple Pay® is a payment feature integrated into the Wallet® app on your iOS device that lets you add your bankHometown debit card to make purchases at participating retailers in stores, using Near Field Communication (NFC) technology, or in app.
HOW DOES APPLE PAY® WORK?
To add your bankHometown Debit card to Apple Pay®, follow the Apple Pay® Instructions. Apple Pay® provides the same benefits as your physical card, with the convenience of making secure transactions on your iOS device. Use Apple Pay® anywhere contactless payments are accepted and to make purchases in app with participating apps.
WHAT IS NEAR FIELD COMMUNICATION TECHNOLOGY?
Near Field Communication (NFC) is a short-range wireless technology that allows two devices to exchange payment information quickly and conveniently at close proximity. Apple Pay® uses NFC technology to transmit payment information from your phone to the contactless payment terminal.
WHERE CAN I USE APPLE PAY®?
Apple Pay® is available in stores that accept contactless payments. Click here to learn where to use Apple Pay®. You can also identify if a merchant accepts contactless payments by looking for at least one of these symbols in the store:
![]()
HOW DO I GET APPLE PAY ON MY DEVICE?
Apple Pay® is integrated into the Wallet® app, which comes pre-installed on your eligible iPhone 6 or newer device. For a full list of eligible devices click here. You will be given an opportunity to configure Apple Pay® upon setup of your device.
Please note, Apple Pay® on the Apple Watch will not be set up through Wallet®. You can load your bankHometown debit card to the Apple Watch app on the paired iPhone. An alert will be displayed on the watch upon card activation.
HOW DO I ADD MY BANKHOMETOWN DEBIT CARD TO APPLE PAY?
Add your card to Apple Pay in three simple steps.
iPhone or iPad
- Open the Wallet® app
- Tap the plus sign in the upper right corner
- Add your bankHometown debit card by using the iSight camera to instantly capture your card details or by entering them manually.
Apple Watch
- Open the Apple Watch app on your iPhone
- Tap “Wallet & Apple Pay” and select “Add a Credit or Debit card
Add your bankHometown debit card by using the iSight camera to instantly capture your card details or by entering them manually.
Customer may be prompted to call their banking institution to have Apple Pay activated on their debit card.
HOW DO I MAKE MY BANKHOMETOWN DEBIT CARD THE DEFAULT CARD WHEN I USE APPLE PAY?
The first card you add to Apple Pay automatically becomes your default payment card. To change your default card, go to “Settings” on your supported iPhone and select “Wallet & Apple Pay.” From there, you will be able to choose your default card.
WHAT DO I DO IF I'M HAVING TROUBLE ADDING MY BANKHOMETOWN DEBIT CARD TO APPLE PAY?
If you need additional support with adding your bankHometown debit card to Apple Pay, please contact Customer Care at 888.307.5887.
HOW DO I PAY USING APPLE PAY?
In-Store Purchase
To make an in-store purchase simply hold your device near the contactless reader after entering your passcode or your biometric ID in Apple Pay. A subtle vibration and beep will confirm the transaction is complete.
To make an in-store purchase with your Apple Watch, double-click the side button and hold the face of your device near the contactless reader. A gentle pulse and tone confirm that the transaction is complete.
In-App Purchase
To make a purchase in-app select Apple Pay as the payment option in the app and enter your passcode or biometric ID to complete.
DOES IT COST ANYTHING TO USE APPLE PAY?
There is no cost to use Apple Pay® with your bankHometown debit card. However, an active data plan with a mobile carrier is required. Based on your wireless plan and mobile carrier’s offering, additional data charges may apply.
CAN I CONTINUE TO USE MY PLASTIC CARD AFTER I ADD MY CARD TO APPLE PAY?
Yes. You can continue to use your plastic card as you usually would after you have added it to Apple Pay®.
HOW WILL I KNOW IF A TRANSACTION WAS SUCCESSFUL WITH APPLE PAY®?
You will receive a notification on your phone if your transaction was successfully paid.
WILL I NEED TO SIGN A RECEIPT AFTER I PAY IN-STORE WITH APPLE PAY®?
You may need to sign a receipt, depending on the merchant.
HOW DO I RETURN SOMETHING I PURCHASED USING APPLE PAY®?
You can make a return by contacting the merchant directly, as you would with any payment made via your plastic card. When making a return, we recommend that you bring your receipt and the device used for the purchase.
WILL I BE ABLE TO RETURN AN ITEM WITH APPLE PAY® THAT WAS ORIGINALLY BOUGHT WITH MY BANKHOMETOWN DEBIT CARD AND VICE VERSA?
Different merchants have different return policies, and some only accept the return if you have the method of the payment you used for the initial purchase.
CAN I LOCK APPLE PAY®?
Apple Pay® is locked when the device is locked. A device passcode or Biometric ID is required per transaction in order to use Apple Pay®.
WHAT IS A DIGITAL ACCOUNT NUMBER (TOKEN)?
A device account number (token) is a substitute account number that replaces your card number and is used to make secure purchases in stores and in app. A device account number will not work outside of the secure payment environment.
WHAT HAPPENS WHEN I REPLACE OR UPDATE MY DEVICE?
If you replace or update your device, you will need to add your card(s) again to Wallet® as new Apple Pay® setup.
WHAT IF MY DEVICE IS LOST OR STOLEN?
If your device is lost or stolen, you can suspend Apple Pay® by using the “Find my iPhone” app or visiting www.icloud.com and selecting the option for “Lost Mode.” You will also be given the option to “Erase All” on www.icloud.com. This will delete all cards from Apple Pay® and the Secure Element. If in doubt regarding the status of your bankHometown debit card in Apple Pay®, please contact Customer Care at 888.307.5887 and we’ll assist you with suspending your cards in Apple Pay®, allowing you to continue to use your plastic cards. If you find your phone, you can unsuspend Apple Pay® by following the prompts on your phone or via “Find my iPhone” app.
Google Pay™
WHAT IS GOOGLE PAY™?
Google Pay™ provides owners of Android® devices the ability to use their Android phone to make in store or in-app payments using your bankHometown debit card with participating merchants.
HOW DOES GOOGLE PAY™ WORK?
Google Pay™ uses Near Field Communication (NFC) to make a secure bankHometown debit card transaction between your smartphone and the payment terminal. You’ll be prompted to tap your phone to the contactless payment terminal when it’s your turn at the counter.
WHAT IS NEAR FIELD COMMUNICATION (NFC) TECHNOLOGY?
Near Field Communication (NFC) is a short-range wireless technology that allows two devices to exchange payment information quickly and conveniently at close proximity. Google Pay™ uses NFC technology to transmit payment information from your phone to the contactless payment terminal.
WHERE CAN I USE GOOGLE PAY™?
In order to use Google Pay™ in-store, a merchant must accept contactless payments. To identify if a merchant accepts contactless payments, look for at least one of these symbols in the store:
![]()
![]()
![]()
You can also use Google Pay™ while shopping in participating merchant apps.
HOW DO I GET GOOGLE PAY™ ON MY DEVICE?
You will need an NFC-enabled Android phone running KitKat 4.4 or newer. You can check in your phone’s settings to see if NFC is enabled. Google Pay™ may be preloaded on select devices. If your device does not have the app, simply download it from the Google Play™ Store.
Google Pay™ requires that you sign into your Google account before you register your bankHometown debit card. During the setup of Google Pay™, you will be prompted to create a Google Pay™ PIN, pattern, or password. For select devices running Android Marshmallow 6.0 or later, you may use your biometric ID to verify transactions.
WHAT DO I DO IF I'M HAVING TROUBLE ADDING MY BANKHOMETOWN DEBIT CARD TO GOOGLE PAY™ ?
If you need additional support with adding your bankHometown debit card to Google Pay™, please contact Customer Care at 888.307.5887.
HOW DO I MAKE MY BANKHOMETOWN DEBIT CARD THE DEFAULT CARD WHEN USING GOOGLE PAY™ ?
For the eligible Android phones, the first card you add to Google Pay™ automatically becomes your default payment card. To change your default card, go into the Google Pay™ app, click on your bankHometown debit card and select “Set as default card”. If you have more than one card loaded, you can tap and hold to drag your bankHometown debit card to the top of wallet “default” stop.
HOW DO I PAY USING GOOGLE PAY™?
Once your eligible bankHometown debit card is registered for Google Pay™, select Google Pay™ as your default wallet. Settings vary by device manufacturer and model, so if you need help setting Google Pay™ as the default option for making mobile payments, please contact your mobile service provider. Once Google Pay™ is the default wallet, paying is as simple as unlocking your device and holding the device up to the NFC contactless reader at the POS. Ensure that your bankHometown debit card is set to the default card.
- Tap your device against the contactless payment terminal. The two devices should be almost touching.
- Your phone will show a green check mark and beep or vibrate to show your payment was made.
To make purchases within participating merchant apps on your Android phone, simply select Google Pay™ at checkout. Your default card in Google Pay™ will be used to complete the transaction.
DOES IT COST ANYTHING TO USE GOOGLE PAY™?
There is no cost to use Google Pay™ with your bankHometown debit card. However, an active data plan with a mobile carrier is required. Based on your wireless plan and mobile carrier’s offering, additional data charges may apply.
CAN I CONTINUE TO USE MY PLASTIC CARD AFTER I ADD MY CARD TO GOOGLE PAY™?
Yes. You can continue to use your plastic card as you usually would after you have added it to Google Pay™.
HOW WILL I KNOW IF A TRANSACTION WAS SUCCESSFUL WHEN PAYING WITH GOOGLE PAY™?
For in-store and in-app purchases you will see a confirmation screen in addition to a transaction notification on your device. You can also view all your Google Pay™ transactions within the App.
WILL I NEED TO SIGN A RECEIPT AFTER PAYING IN-STORE WITH GOOGLE PAY™?
You may need to sign a receipt, depending on the merchant.
CAN I MAKE RETURNS WITH PURCHASES I'VE MADE USING GOOGLE PAY™?
Yes. With purchases made with Google Pay™, you use your virtual account number to process a return. You will follow a similar process as you do for regular returns, but in addition to the paper receipt, you may need to tap your device to the payment terminal again to complete the return. To view the last four digits of the virtual account number, go to “Card details” or “Transaction details.” Alternatively, hold your device near the contactless terminal and select the card you used to make the purchase.
WILL I BE ABLE TO RETURN AN ITEM WITH GOOGLE PAY™ THAT WAS ORIGINALLY BOUGHT WITH MY BANKHOMETOWN DEBIT CARD AND VICE VERSA?
Different merchants have different return policies, and some only accept the return if you have the method of the payment you used for the initial purchase.
CAN I LOCK GOOGLE PAY™?
Google Pay™ is locked when the device is locked. A PIN or Biometric ID is required per transaction in order to use Google Pay™.
WHAT IS A DIGITAL ACCOUNT NUMBER (TOKEN)?
A digital account number (token) is a substitute account number that replaces your card number in each transaction. This means that your actual information isn’t shared when you shop your card. Details stay safe.
WHAT HAPPENS IF MY CARD IS REPLACED?
Whether your card is replaced because it is lost or stolen, or if the card has expired, in most cases your new card will be automatically associated to the existing Digital Account Number (Token) in your device and continue to be used for payments in Google Pay™. If, for some reason, bankHometown could not re-add your new card to the existing Digital Account Number (Token), you will see a notation in the Google Pay™ app that the card is not active for use. You can then re-add your card, as you did initially to make it active again.
WHAT IF MY DEVICE IS LOST OR STOLEN?
If your phone is lost or stolen, you can lock your phone and suspend Google Pay™ by using the Android Device Manager. You can also call Customer Care at 888.307.5887 and we’ll assist you with suspending the cards in Google Pay™, allowing you to continue to use your plastic cards.
WHAT HAPPENS IF I REPLACE OR UPDATE MY DEVICE?
If you replace or update your device, deactivating your old device will automatically delete the Digital Account Number (Token) associated with the old device. You will have to register your cards to your new device to use Google Pay™, the same way you registered the first time.
Samsung Pay™
WHAT IS SAMSUNG PAY™?
Samsung Pay™ provides owners of select Samsung Galaxy devices the ability to use their Galaxy phone to make payments almost anywhere you can swipe or tap your bankHometown debit card.
HOW DOES SAMSUNG PAY™ WORK?
Select Samsung Galaxy devices are equipped with Near Field Communication (NFC) technology that transmits the tokenized version of the debit card payment credentials securely to a merchant terminal. In addition to NFC, Samsung Pay™ supports a new proprietary technology, Magnetic Secured Transmission (MST), which transmits the same secure tokenized debit card payment credentials. See below for more information about NFC and MST.
WHAT IS NEAR FIELD COMMUNICATION (NFC) TECHNOLOGY?
Near Field Communication (NFC) is a short-range wireless technology that allows two devices to exchange payment information quickly and conveniently at close proximity. Samsung Pay™ uses NFC technology to transmit payment information from your phone to the contactless payment terminal.
WHAT IS MAGNETIC SECURE TRANSMISSION (MST) TECHNOLOGY?
Magnetic Secure Transmission (MST) replicates swiping a physical card at the payment terminal by securely sending payment information directly to the magnetic strip card reader without touching it. Samsung Pay™ uses NFC technology or MST to transmit payment information from your phone to the contactless payment terminal.
WHERE CAN I USE SAMSUNG PAY™?
Samsung Pay™ can be used almost anywhere you can use a credit card to make purchases, or wherever contactless payments are accepted. Plastic cards may need to be used where contactless payments are not accepted (Ex. Gas Station Pumps).
HOW DO I GET SAMSUNG PAY™ ON MY DEVICE?
The availability will vary by mobile network operator. The app will appear when customers install the most up-to-date operating system. Samsung Pay™ will be a preloaded app on upcoming Samsung devices. The app is not available for download on unsupported devices. Click here to find an up-to-date list of Samsung Pay™ compatible devices.
Samsung Pay™ requires you to sign into your Samsung account before you register your bankHometown debit card. If you do not have a Samsung account, create an account by clicking “sign up”. During the setup of Samsung Pay™ you will be prompted to scan your Biometric ID and enter a PIN, so you can authenticate future purchases.
HOW DO I ADD MY BANKHOMETOWN DEBIT CARD TO SAMSUNG PAY™?
- Choose the Samsung Pay™ icon, and log in using your Samsung account information. If you do not already have a Samsung account, you can create one.
- Once logged in, select “Add Card” to begin the process of adding your debit card. Center the card in the on-screen window and Samsung Pay™ will read the card number. Or, you can enter the card information manually. Once all requested information has been added, review and confirm card details.
- Review and Accept the Terms and Conditions.
- You may be prompted to call bankHometown at 888.307.5887 and speak with a Customer Care representative that will activate your card. Once your card has been activated, your card is ready for use in Samsung Pay™.
WHAT DO I DO IF I'M HAVING TROUBLE ADDING MY BANKHOMETOWN DEBIT CARD TO SAMSUNG PAY™?
If you need additional support with adding your bankHometown debit card to Samsung Pay™, please contact Customer Care at 888.307.5887.
HOW DO I PAY USING SAMSUNG PAY™?
Once your eligible bankHometown debit card is registered to Samsung Pay™, activate the Simple Pay feature of Samsung Pay™ by swiping your screen from the bottom just above the Home key, towards the top of the screen.
The most recently added or used card is displayed. Swipe left or right to scroll through your registered payment cards.
When you have the desired card selected, use your Biometric ID to verify your identity or touch Enter PIN to enter your Samsung Pay PIN. Samsung Pay™ will indicate that you are ready to make a payment.
For NFC Payments
- Hold the phone above the NFC reader on the payment terminal.
- Align the camera with the NFC logo.
- The two devices should be almost touching.
- You will see a confirmation screen in addition to a transaction notification on your device.
For MST Payments
- Hold the phone closely to the terminal.
- Align the camera to face the magnetic stripe card reader.
- The two devices should be almost touching.
- You will see a confirmation screen in addition to a transaction notification on your device.
To make purchases within participating merchant apps on your Samsung phone, simply select Samsung Pay™ at checkout.
HOW WILL I KNOW IF A TRANSACTION WAS SUCCESSFUL WHEN PAYING WITH SAMSUNG PAY™?
For in-store purchases you will see a confirmation screen in addition to a transaction notification on your device. You can always view your Samsung Pay™ transactions in the Samsung Pay™ app.
DOES IT COST ANYTHING TO USE SAMSUNG PAY™?
There is no cost to use Samsung Pay™ with your bankHometown debit card. However, an active data plan with a mobile carrier is required. Based on your wireless plan and mobile carrier’s offering, additional data charges may apply.
CAN I CONTINUE TO USE MY PLASTIC CARD AFTER I ADD MY CARD TO SAMSUNG PAY™?
Yes. You can continue to use your plastic card as you usually would after you have added it to Samsung Pay™.
WILL I NEED TO SIGN A RECEIPT AFTER I PAY IN-STORE USING SAMSUNG PAY™?
You may need to sign a receipt, depending on the merchant.
HOW DO I MAKE RETURNS WITH PURCHASES I'VE MADE USING SAMSUNG PAY™?
The return policy will vary by merchant. You can return items purchased using your card with Samsung Pay™ by:
- Providing the merchant with the last four digits of your digital card number instead of your physical card account number. The last four digits of your digital card number for your card are listed to the left of the card in the Samsung Pay™ app.
- Or, by using the same card with Samsung Pay™ you used to make the purchase to complete the return at the merchant’s card or contactless reader.
Please remember to keep the original receipt you received from the merchant at the time of purchase as the transaction details listed in Samsung Pay™ are not an official receipt.
CAN I LOCK SAMSUNG PAY™?
Samsung Pay™ is locked when the device is locked. A PIN or Biometric ID is required per transaction in order to use Samsung Pay™.
WHAT IS A DIGITAL ACCOUNT NUMBER (TOKEN)?
A digital account number (token) is a substitute account number that replaces your card number in each transaction. This means that your actual information isn’t shared when you shop and your card details stay safe.
WHAT HAPPENS WHEN MY CARD IS REPLACED?
Whether your card is replaced because it is lost or stolen, or if the card has expired, in most cases your new card will be automatically associated to the existing Digital Account Number (Token) in your device and continue to be used for payments in Samsung Pay™. If, for some reason, bankHometown could not re-add your new card to the existing Digital Account Number (Token), you will see a notation in the Samsung Pay™ app that the card is not active for use. You can then re-add your card, as you did initially to make it active again.
WHAT IF MY DEVICE IS LOST OR STOLEN?
If your phone is lost or stolen, you can lock your phone and suspend Samsung Pay™ by using the Samsung Device Manager. You can also call Customer Care at 888.307.5887 and we’ll assist you with suspending the cards in Samsung Pay™, allowing you to continue to use your plastic cards.
If you find your phone, you can unsuspend Samsung Pay™ by following the prompts on your phone or via “FMM”.
Card Manager
HOW DO I ACCESS THE CARD MANAGER APP ONCE IT IS ALREADY DOWNLOADED ON MY MOBILE DEVICE?
You can access Card Manager from within the bankHometown Mobile Banking app.
To access Card Manager from within your bankHometown Mobile Banking app:
Once you are signed into your Mobile Banking account, use the slide out menu located on the top left to access the menu.
- Click on Card Manager
- Click the button to launch the Card Manager app
If you have already installed the Card Manager app, you can click on the app directly to open it. Please note, the Card Manager app requires biometric login to access without the Mobile Banking app. Make sure this feature is enabled on your mobile device and the Card Manager app. To enable Biometric ID on the Card Manager app, click on settings and toggle the option to on.
HOW DO I SET SPEND LIMIT CONTROLS?
From the Manage Cards Control Menu, select “Manage Spending.” Toggle on next to “Set limit per transaction” and enter the amount next to “Deny transactions exceeding”. If you wish to change the amount, simply enter a new amount. If you wish to turn off spend limit controls, simply toggle the “Set limit per transaction” off.
HOW DO I SET LOCATION LIMITS?
From the Manage Cards Control Menu, select “Locations” to control where a card is used by either choosing to block international transactions or specifying a location radius where transactions are allowed. Location limits apply only to in-store transactions. E-commerce transactions will not be declined even when a location limit is activated. To set a radius location limit, simply enter an address and choose the radius size around the address. In-store transactions attempted outside the set radius will be declined. Location limits can be disabled or changed at any time.
HOW DO I SET MERCHANT LIMITS?
From the Manage Cards Control Menu, select “Merchants”. Toggle on next to “Enable Merchant Controls” to set the merchant limits. Then, select the merchant type from the list of merchants. Click on the desired merchant, and toggle on.
You can choose to allow certain cards to be used only for specific types of merchants. For example, a card could be designated for use only at gas stations – and all other merchant types could be blocked for that specific card. These limits apply to online e-commerce transactions as well as in-store transactions.
HOW DO I MANAGE CARD ALERTS?
Click on “Alerts & Controls”; then click “Manage Card Alerts”. Choose to set alerts for all transactions or customize the alerts you receive. To set alerts for all transactions, simply click “Send me alerts for all transactions”. To customize alerts, click “Let me customize my alerts”. Then, click on the types of alerts from the list you would like to receive, including locations, spend limit, merchant types, or transaction types. An alert is active if it says “ON” next to it.
WHAT IF I NEED TO TURN OFF CARD CONTROLS BUT I DON’T HAVE ACCESS TO MY PHONE?
You can call our Customer Care team at 888.307.5887 and they can assist you.
CAN I TURN MY DEBIT CARD ON AND OFF IN THE CARD MANAGER APP?
Yes! To lock your debit card, simply click “Lock Card” on the main screen of the Card Manager app. To unlock your debit card, click the “Unlock Card” icon on the main screen.
CAN I USE CARD MANAGER FOR MY BUSINESS ACCOUNT?
Yes! You can use transaction controls for merchant codes, locations, transaction types, and thresholds to ensure employee spending adheres to company policies. For example, you can set controls to allow a card to be used to pick up office supplies, but not for personal purchases.